【初めてのVBA】02. VBAプログラミングはじめの一歩
VBAプログラミングの始め方
まず始めに、
必要があります。

今回の流れ
最も基本となる"こんにちは"を表示させるプログラムを例に、
VBAマクロを使えるExcelファイルを用意するところから、
解説をしていきます。
大きな流れはこのようになります。
- VBAマクロを有効にしたExcelファイルを用意
- プログラムを記載するVisual Basic Editorを起動
- "こんにちは"プログラムを記述&実行

* プログラムとしては3行のみです。(一番下にあります)
今回は環境設定がメインの内容になります。
【目次】
Excelファイルの設定 VBAマクロの有効化
Excelファイルにはいくつかの種類があります。
たとえば、
今回は、当然、Excelマクロ有効ブック(.xlsm)形式を使う必要があります。
下記の手順に従ってご用意ください。
- 通常通り、Excelを起動
Excelが見つからない場合は、
デスクトップ画面左下のWindowsマークをクリックし、"Excel"と入力してみてください。
Excelがインストールされていれば検索結果が出力されるはずです。

Excel起動 - 名前を付けて保存画面へ移動
Excel画面左上の"ファイル"メニューを選択し、
"名前を付けて保存"を探してください。
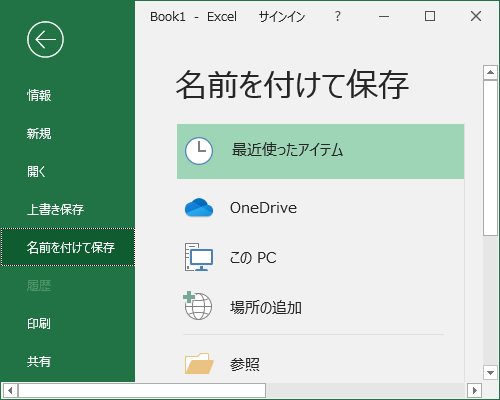
名前を付けて保存 - Excelマクロ有効ブック(.xlsm)形式を選択して保存
今回は"こんにちは.xlsm"で保存しましたが、
好きなファイル名で保存してください。

xlsm形式で保存 - ファイル名が変更されていることを確認
Excel画面上部の表記にxlsmの拡張子が付与されていることを確認してください。
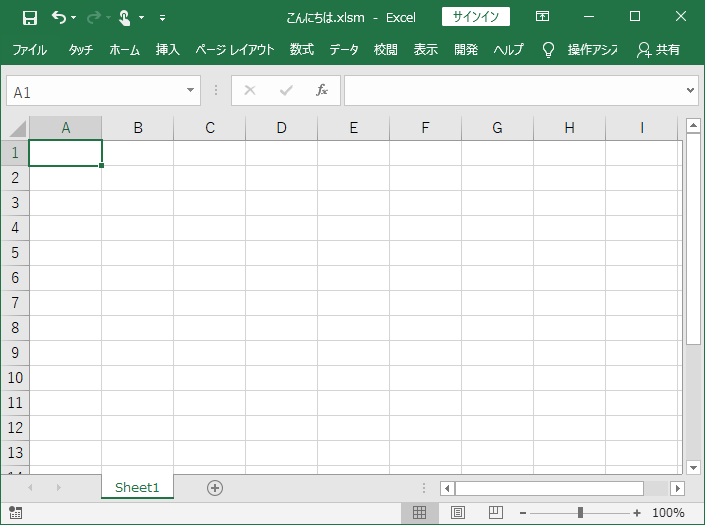
ファイル名確認(こんにちは.xlsm)
Visual Basic Editorの起動
xlsm形式のファイルが用意できたら、
プログラムを記述するため
Visual Basic Editorと呼ばれているテキストエディタを開きます。
少しExcelの設定が必要となりますので、
下記の手順に従ってご用意ください。
- リボンの設定
Excelのツールバー上で右クリックを押し、リボンのユーザ設定を選択します。
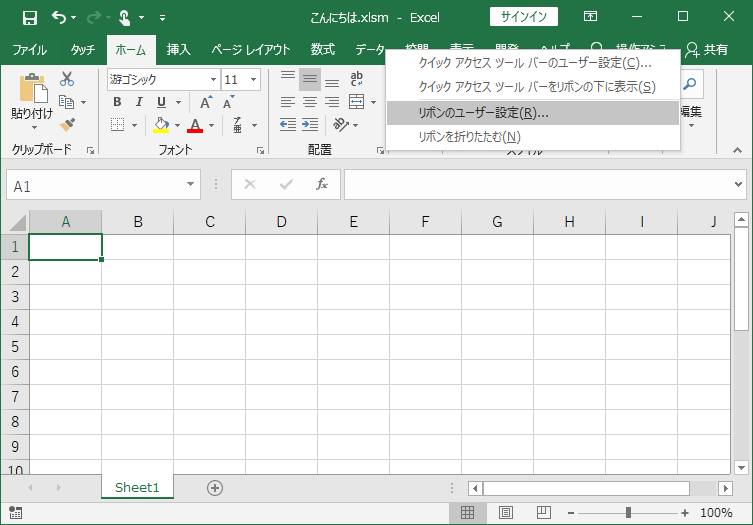
リボンの設定 - 開発タブの追加
リボンのユーザ設定から"開発タブ"を選択して、
OKボタンで設定を完了してください。
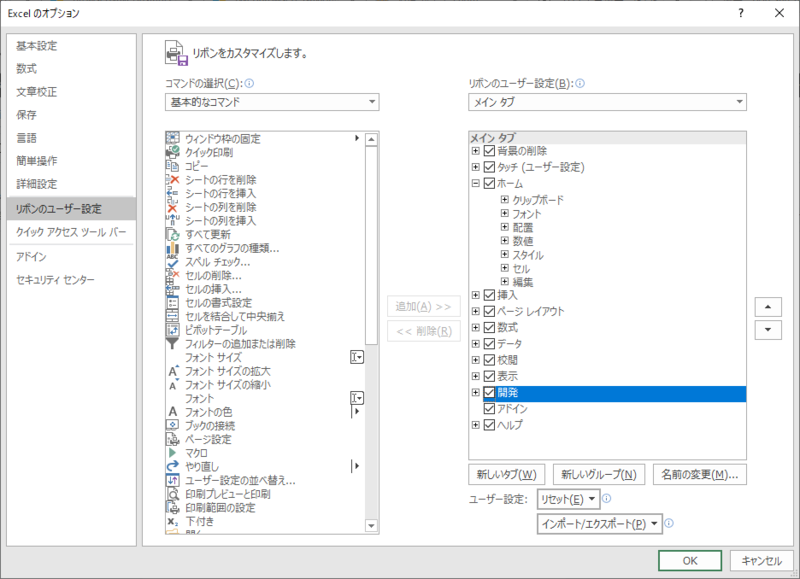
開発タブの追加 -
Visual Basic Editor起動
先ほどの設定により、"開発"タブが表示されていると思います。
"開発"タブから"Visual Basic"を選択してください。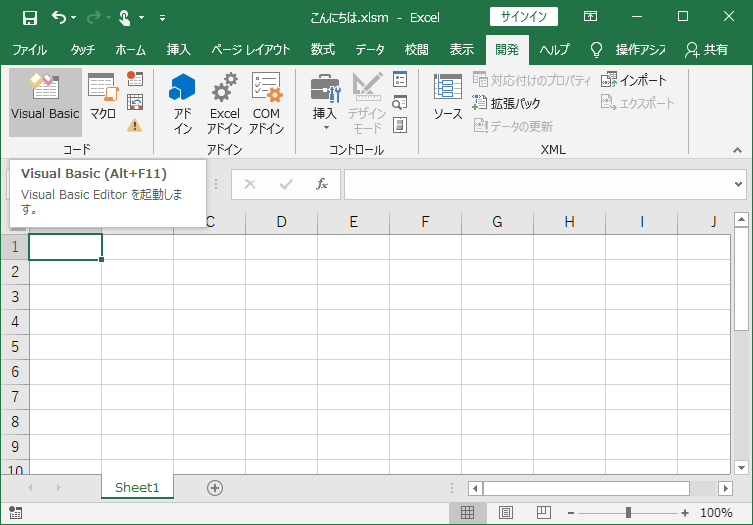
Visual Basic Editor起動 - Visual Basic Editor起動確認
このような画面が表示されるはずです。
今回は、"こんにちは.xlsm"というExcelでVisual Basic Editorを起動したので、
VBA Project(こんにちは.xlsm)という表記が確認できています。

Visual Basic Editor
"こんにちは"プログラム
いよいよ"こんにちは" プログラムを記述します。
- 新規作成
画面左側に表示されているウインドウを右クリックして、
"挿入"から"標準モジュール"を選択してください。
白紙のページが用意されるはずです。
(設定環境によっては、Option Explicitなどが記載されている場合がありますが、現時点では無視してください。今回は削除してしまっても問題ありません。)
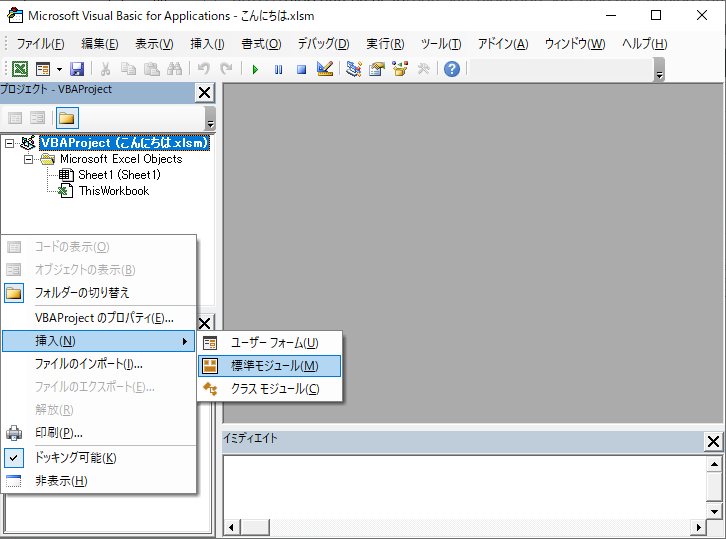
モジュール追加 - "こんにちは" プログラムの記述
まずは下記を記載してみてください。
Sub test()
MsgBox "こんにちは"
End Sub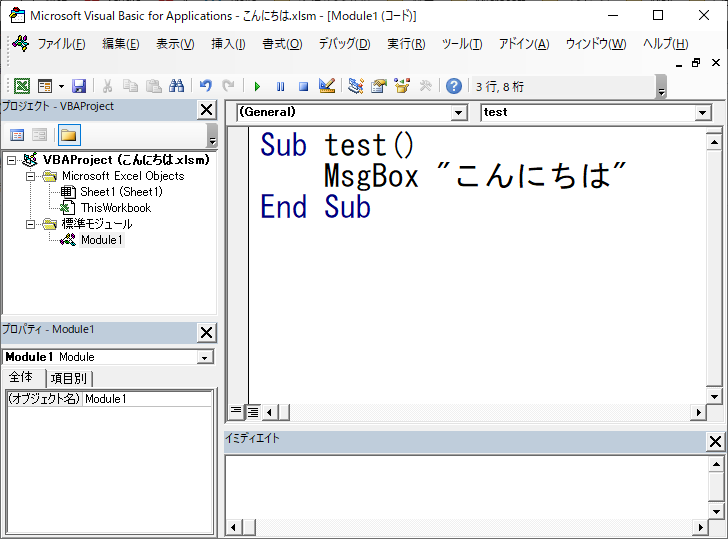
こんちにはプログラム - "こんにちは" プログラムの実行
とりあえずツールバーの緑色の三角ボタン(Sub/ユーザフォームの実行)を
押してみてください。
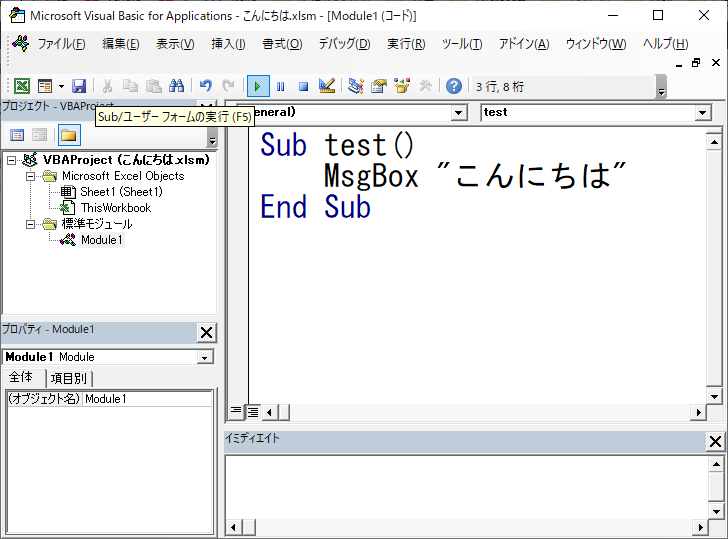
プログラムの実行 - "こんにちは" プログラムの実行確認
下記のように"こんにちは"と表示されていれば成功です。
"OK"ボタンを押して閉じてしまって問題ありません。
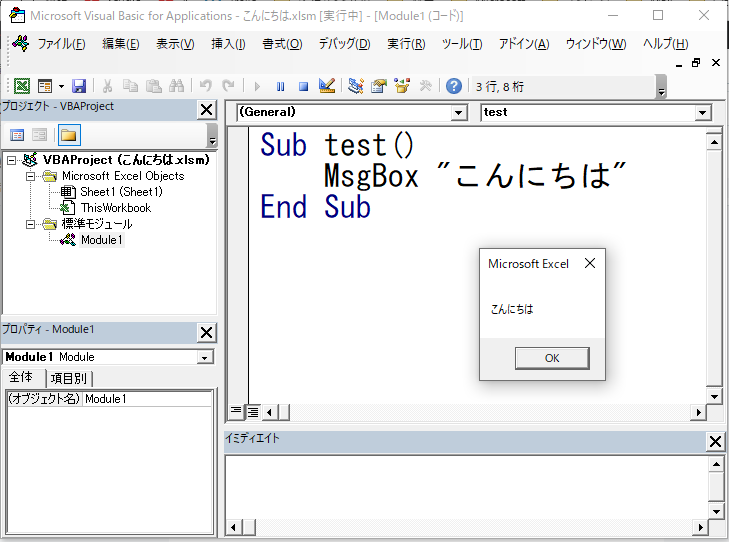
プログラムの実行確認 - プログラムの解説
Sub test()
MsgBox "こんにちは"
End Sub簡単に解説すると。。。
1行目の Sub test()は、testというプログラムが始まるということの宣言です。
3行目の End Subは、testというプログラムが終わるということの宣言です。
sub というのは、Sub-Routineの略称で、プログラム名だと考えてください。
2行目のMsg Box "こんにちは"は、
"こんにちは"をメッセージボックスに表示するというプログラム上の処理です。
ダブルクォーテーションで囲まれた部分の記述を変えると、
別のメッセージが表示されることになります。
例えば。
Sub test()
MsgBox "さようなら"
End Sub
色々試してみてください。