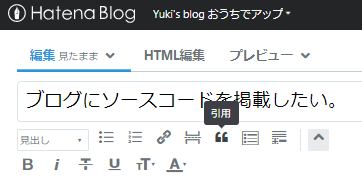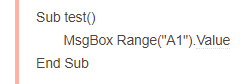ゼロから学ぶMarkdown 第2回 文字のスタイル設定
Markdown(マークダウン)はとてもシンプルな記述言語です。文書を書くときの共通ルールみたいなもので、とにかくシンプルなのが特徴です。 前回から学び始めて今回で第2回目。
今回は「文字のスタイル設定」を学びます。

[目次]
文字の前に様々な特殊記号を記述することで、文字のスタイルを変更できました。 サンプル記述:文字のスタイルの設定方法 実際にはこのように表現されました。 サンプル1 太文字 サンプル2 太文字 サンプル3 斜め文字 サンプル4 斜め文字 記号を組み合わせることで複数のスタイルを合わせて表現できました。 サンプル記述:文字スタイルの組み合わせ 実際にはこのように表現されました。 サンプル1 太文字 + 斜め文字 サンプル2 太文字 + 斜め文字 サンプル3 太文字 + 斜め文字 サンプル4 太文字 + 斜め文字 はてなブログで用意されている太字機能をMarkdownモードで使用するとどうなるのでしょうか?太字設定で試してみます。
結果はこのようになりました。
HTMLの太文字と同じくbタグが適用されるようです。
今回の一番の収穫は、Markdown言語とHTMLを共存させることができるということですね。これは便利かなと思います。スタイルの設定方法
** 太字
__ 太字
* 斜め文字
_ 斜め文字
~~ 取り消し線
**サンプル1 太文字**
__サンプル2 太文字__
*サンプル3 斜め文字*
_サンプル4 斜め文字_
~~サンプル5 取り消し線~~
サンプル5 取り消し線
スタイルの組み合わせ
**_サンプル1 太文字 + 斜め文字_**
***サンプル2 太文字 + 斜め文字***
__*サンプル3 太文字 + 斜め文字*__
___サンプル4 太文字 + 斜め文字___
~~***サンプル5 太文字 + 斜め文字***~~
サンプル5 太文字 + 斜め文字
はてなブログでの文字のスタイル
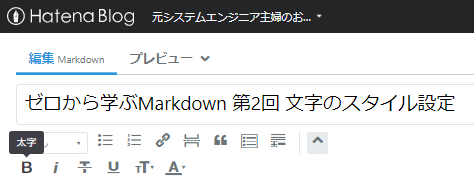

感想
関連記事
参考リンク
PowerPointプレゼン資料作成のコツ・スライドマスターの使い方

こんにちは。
今回は、
「PowerPointでのプレゼン資料作成のコツ」について
まとめました。
伝えたいポイントは以下の4つです。
- 1番言いたいことを伝えるための準備
- スライドを作り始める前に確認しておきたいこと
- 「スライドマスター機能」でスライドを作る手間を省く
- フォントの選び方
YouTube動画で紹介しています。
基本的なことばかりですが、
作り始める前に確認しておくと
スムーズに進められると思うので
ぜひご活用ください^^
ゼロから学ぶMarkdown 第1回 見出しの書き方
前回のブログでMarkdownを学ぶことを決意しました。 (そんな大げさなことではありませんが。) yuki-tube.hatenadiary.com
Markdown(マークダウン)はとてもシンプルな記述言語です。 文書を書くときの共通ルールみたいなもので、とにかくシンプルなのが特徴のようです。 Markdown対応のエディタというのがあり、HTMLに比べると大変簡単で、スピーディに文章を書くことができるようです。
VBAの学習から脱線しますが、少しだけMarkdown言語を学びます。
今回のテーマは「見出しの書き方」です。最終的にはソースコードを表現したいのですが、まずは基礎の基礎から学んでいきます。

[目次]
はてなブログでは編集ボタンからMarkdownを選ぶと使うことができます。
タイトルの前に#(ハッシュ)を記述すると、見出しを表現できました。 サンプル記述:見出しの書き方 実際にはこのように表現されました。 表現できる見出しのレベルは#(ハッシュ)を6つまでと言われるています。
記載できる場合もありますが、表示するエディタ環境に依存するため、使用しないほうが無難のようです。 サンプル記述:見出しレベル7 見出しレベル7を表現するとこのようになりました。 Markdown言語はとてもシンプルな言語でした。ビュー画面で改行するためには、編集画面で2回改行しないといけないため、
そこは慣なれるのに苦労してしましたが、自然言語と同じように使用できるので、扱いやすいと感じました。はてなブログでMardownを使う方法

見出しの書き方
#サンプル見出し1
##サンプル見出し2
###サンプル見出し3
####サンプル見出し4
#####サンプル見出し5
######サンプル見出し6
サンプル見出し1
サンプル見出し2
サンプル見出し3
サンプル見出し4
サンプル見出し5
サンプル見出し6
見出し記述の注意点
#######サンプル見出しレベル7
#サンプル見出しレベル7
感想
参考リンク
【初めてのVBA】04. エクセルVBA セルの値を取得する
独学でVBAを学んでいくなかで、
気づいたことをブログにまとめています。
前回、「ネットサーフィンのためのVBA」と題して、
恥ずかしながら初心者らしいプログラムを
掲載させていただきました。
今回は少しプログラムの深堀をしていこうと思います。

【目次】
エクセルVBA セルの値を取得する
やりたいことは
このようなデータを取得するプログラムです。

前回はこのようにセルの値を取得していました。
Sub ネットサーフィンプログラム()
MsgBox Range("A1").Value
MsgBox Range("A2").Value
MsgBox Range("A3").Value
MsgBox Range("A4").Value
End Sub
今回は、
前回も使用したRangeの使い方と
Cellsの使い方を深堀します。
Rangeオブジェクトの使い方
Rangeオブジェクトとは
Represents a cell, a row, a column, a selection of cells containing one or more contiguous blocks of cells, or a 3D range.
エクセルのひとつの セル、もしくは、複数のセル範囲を示します。
Range("A1")と記載すれば単一のセル(A1)を示し、
Range("A1:A4")と記載すればA1~A4までのセル範囲を示すことができます。
セルに文字を記載する方法
Range("A1").value = "TEST"
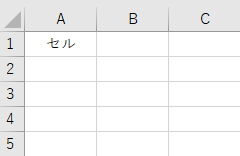
Rangeオブジェクトを使ったセルの表現方法
| 代表例 | 範囲 | 使用例 |
| Range("A1") | セルA1 | Range("A1").value = "セル" |
| Range("A1:B2") | セルA1,A2,B1,B2の範囲 | Range("C3:D4").value = "範囲" |
| Range("A:A") | A列 | Range("B:B").value = "列" |
| Range("1:1") | 1行目 | Range("2:2").value = "行" |
Range("A1").value = "セル"と記述するとセルA1に"セル"という文字が挿入されます。
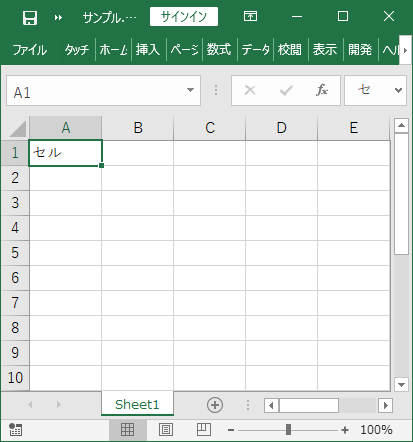
Range("C3;D4").value = "範囲"と記述するとセルC3,C4,D3,D4に"範囲"という文字が挿入されます。
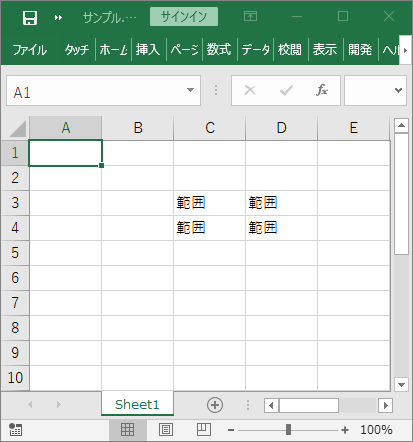
Range("B:B").value = "列"と記述するとB列に"列"という文字が挿入されます。

Range("2:2").value = "行"と記述すると2行目に"行"という文字が挿入されます。
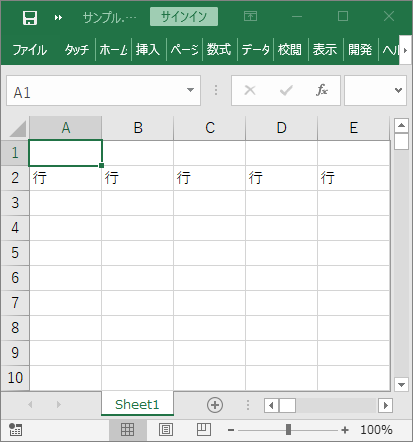
Cellsオブジェクトの使い方
Cellsプロパティとは
Returns a Range object that represents the cells in the specified range.
Cellsで指定したセルのRangeオブジェクトです。
Cellsオブジェクトを使ったセルの表現方法
例えば、Cells(1,1)と記述すると、セルA1のRangeオブジェクトを示します。
つまり、Range("A1")とCells(1,1)は同じです。
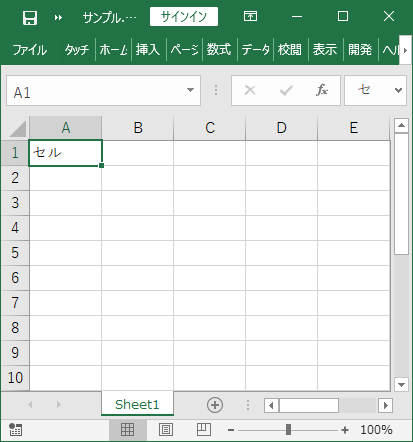
RangeとCellsの使い分け
特徴を示します。
| Range | Cells | |
| 単一セルの表現 | 可 | 可 |
| 複数セルの表現 | 可 | 不可 |
| インデックス表現 | 不可 | 可 |
Rangeの特徴は、複数範囲のセルをまとめて表現することができます。
一方、Cellsは、単一セルではありますが、インデックスを使ってセルを表現することができます。
Cellsの有効な使い方
たとえば、A列の1行目から10行目までのセルに1~10の数値を指定したいとき、
このように記述することができます。
Sub test()
Dim i As Integer
For i = 1 To 10 then
Cells(i, 1).Value = i
Next
End Sub
前回プログラムの改良
前回はこのように記述していましたが、
今回の学習を踏まえると改良できそうです。
改良前
Sub ネットサーフィンプログラム()
MsgBox Range("A1").Value
MsgBox Range("A2").Value
MsgBox Range("A3").Value
MsgBox Range("A4").Value
End Sub
改良後
Sub ネットサーフィンプログラム()
Dim i As Integer
For i = 1 To 4
MsgBox Cells(i, 1).Value
Next
End Sub
改良後は、for分を使って冗長なプログラムを簡潔に記載することできるので、
改善としては大成功です。
【初めてのVBA】03. はじめてのネットサーフィン
挑戦するお題
今回挑戦するのは、Excel VBAを使ったネットサーフィンです。
エクセルで管理しているURLをWebブラウザで開くという
簡単なVBAプログラミングです。

ブログの構成
まずは余計なこと(?)をしない最低限のプログラムを解説した後に、
プログラミングらしく改良を加えたプログラムの説明をします。
- シンプルなプログラムの解説
- 改良版プログラムの解説
【目次】
シンプルなネットサーフィンプログラムの作成
まずは余計なこと(?)をしない最低限のプログラムです。
プログラムの処理の流れはこのようになってます。
1. エクセルからURLを取得
2. インターネットブラウザ(IE)でURLを表示
STEP1 エクセルファイルの準備
URLはエクセルで管理します。

今回はサンプルとして下記のようなURLを用意しました。
A列の1行目から4行目に記載しています。
STEP2 VBAでエクセルファイルの情報を取得する
STEP1で準備した情報をVBAで取得します。
まずはVBAプログラムを記載できるファイルを用意します。
(前回のブログを参照)
ファイルの準備がきたら
各セルの情報を取得するプログラムを記述します。
Rangeオブジェクトの参照
セルの情報は
Rangeオブジェクトから取得することができます。
たとえば、
A列、1行目のセルの値を取得したい場合、
Range("A1").valueと記載することでA1セルの情報を取得することができます。
正しく情報が取得できているかどうかは、
MsgBox関数を使って確認することができます。
例えば、このように記載するとA1の情報を取得できます。
Sub test()
MsgBox Range("A1").Value
End Sub
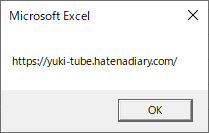
暫定的ですが、
このようにすればセルA1~セルA4までの情報を確認できます。
Sub ネットサーフィンプログラム()
MsgBox Range("A1").Value
MsgBox Range("A2").Value
MsgBox Range("A3").Value
MsgBox Range("A4").Value
End Sub
STEP3 エクセルから取得したURLをブラウザで表示する
STEP2で取得したURLをブラウザで表示させます。
A1セルのURLを表示させる場合、
このようになります。
Sub ネットサーフィンプログラム()
'--- 宣言 ---
Dim objIE As InternetExplorer
Dim myURL As String
'--- 設定 ---
Set objIE = New InternetExplorer
objIE.Visible = True
'--- A1のURLをブラウザで表示 ---
myURL = Range("A1").Value
Call objIE.Navigate2(myURL)
End Sub
プログラムを実行すると、
Internet Explolerが起動し、A1に記載していたURLが表示されるのが
確認できると思います。

なお、プログラムコード中の
シングルクオーテーションはコメントを示しており、
プログラムを読みやすくするためのメモ書きです。
プログラムを実行する際には読み飛ばされる行になります。
プログラムコードの解説
InternetExplorer型の宣言
objIEという名前でInternetExplorerタイプのデータを扱うことを宣言しています。
Dim objIE As InternetExplorer
InternetExplorerの設定
先ほど宣言したobjIEという箱に
InternetExplorerタイプのデータを設定しています。
(本当はデータというよりオブジェクトですが、気にしないでください。)
Set objIE = New InternetExplorer
InternetExplorerのVisible設定
先ほど用意したobjIE (= Internet Explorer)を表示させるかどうか設定します。
True(表示あり)に設定します。
objIE.Visible = True
Falseにした場合、
バックグラウンドでプログラムが起動します。
ただ、スクリーンに表示されないため少し厄介です。
Navigation開始
詳しい説明は省きますが、
これまで用意してきたobjIEを用いて
objIE.NAvigate2と記載すると
Internet Exploler上でURLを表示する機能を使用できるようになります。
下記のように記述してみてください。
Call objIE.Navigate2(myURL, &H800)
サンプルプログラム
サンプルプログラムを掲載します。
Sub ネットサーフィンプログラム()
'--- 宣言 ---
Dim objIE As InternetExplorer
Dim myURL As String
'--- 設定 ---
Set objIE = New InternetExplorer
objIE.Visible = True
'--- A1のURLをブラウザで表示 ---
myURL = Range("A1").Value
Call objIE.Navigate2(myURL, &H800)
'--- A2のURLをブラウザで表示 ---
myURL = Range("A2").Value
Call objIE.Navigate2(myURL, &H800)
'--- A3のURLをブラウザで表示 ---
myURL = Range("A3").Value
Call objIE.Navigate2(myURL, &H800)
'--- A4のURLをブラウザで表示 ---
myURL = Range("A4").Value
Call objIE.Navigate2(myURL, &H800)
End Sub
上記プログラムで、
エクセルで管理しているURLを
Webブラウザで開くというプログラムが動作していることを
確認できると思います。
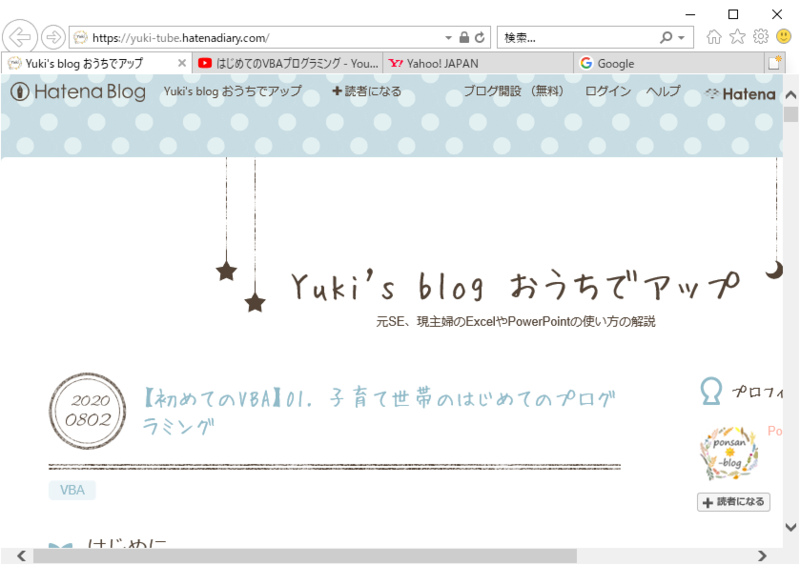
改良版プログラム
すこし疲れたので、
次回のブログに掲載することにします。
【初めてのVBA】02. VBAプログラミングはじめの一歩
VBAプログラミングの始め方
まず始めに、
必要があります。

今回の流れ
最も基本となる"こんにちは"を表示させるプログラムを例に、
VBAマクロを使えるExcelファイルを用意するところから、
解説をしていきます。
大きな流れはこのようになります。
- VBAマクロを有効にしたExcelファイルを用意
- プログラムを記載するVisual Basic Editorを起動
- "こんにちは"プログラムを記述&実行

* プログラムとしては3行のみです。(一番下にあります)
今回は環境設定がメインの内容になります。
【目次】
Excelファイルの設定 VBAマクロの有効化
Excelファイルにはいくつかの種類があります。
たとえば、
今回は、当然、Excelマクロ有効ブック(.xlsm)形式を使う必要があります。
下記の手順に従ってご用意ください。
- 通常通り、Excelを起動
Excelが見つからない場合は、
デスクトップ画面左下のWindowsマークをクリックし、"Excel"と入力してみてください。
Excelがインストールされていれば検索結果が出力されるはずです。

Excel起動 - 名前を付けて保存画面へ移動
Excel画面左上の"ファイル"メニューを選択し、
"名前を付けて保存"を探してください。
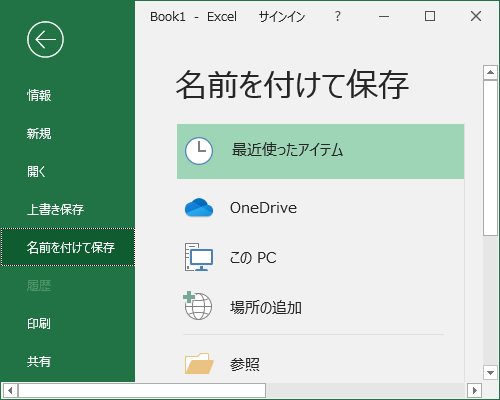
名前を付けて保存 - Excelマクロ有効ブック(.xlsm)形式を選択して保存
今回は"こんにちは.xlsm"で保存しましたが、
好きなファイル名で保存してください。

xlsm形式で保存 - ファイル名が変更されていることを確認
Excel画面上部の表記にxlsmの拡張子が付与されていることを確認してください。
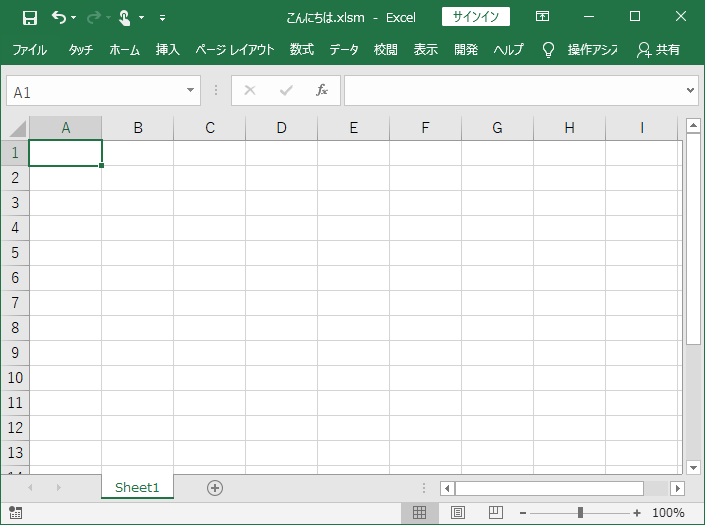
ファイル名確認(こんにちは.xlsm)
Visual Basic Editorの起動
xlsm形式のファイルが用意できたら、
プログラムを記述するため
Visual Basic Editorと呼ばれているテキストエディタを開きます。
少しExcelの設定が必要となりますので、
下記の手順に従ってご用意ください。
- リボンの設定
Excelのツールバー上で右クリックを押し、リボンのユーザ設定を選択します。
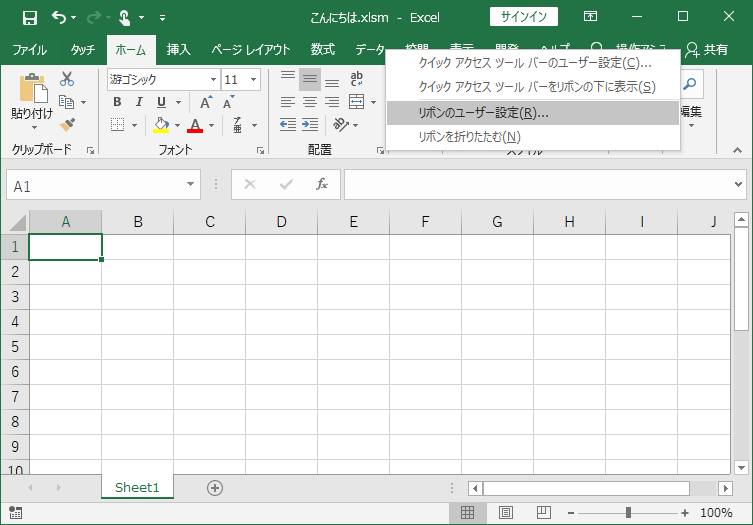
リボンの設定 - 開発タブの追加
リボンのユーザ設定から"開発タブ"を選択して、
OKボタンで設定を完了してください。
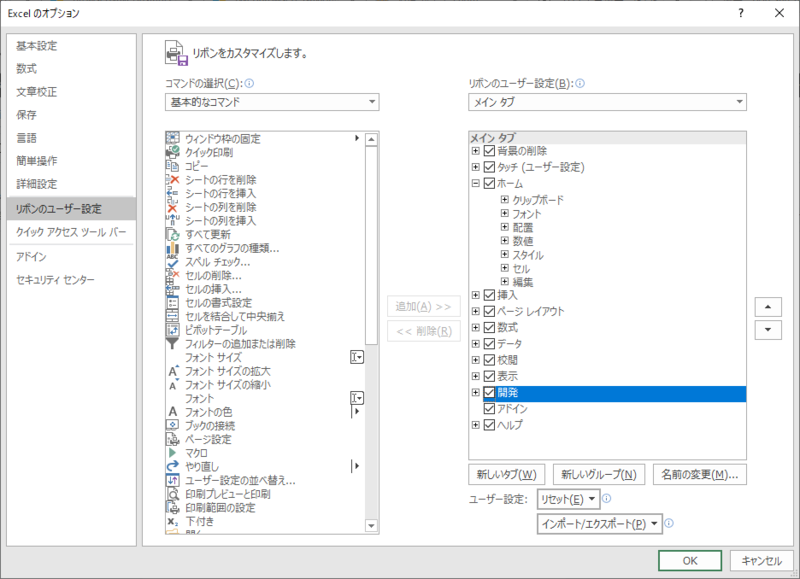
開発タブの追加 -
Visual Basic Editor起動
先ほどの設定により、"開発"タブが表示されていると思います。
"開発"タブから"Visual Basic"を選択してください。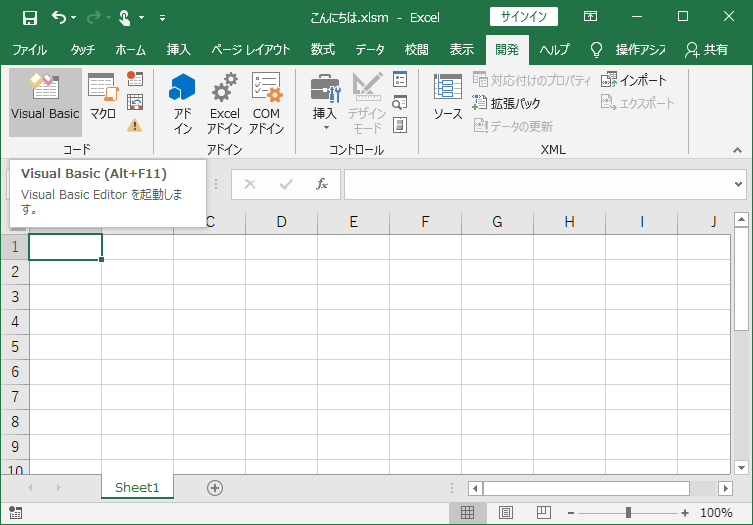
Visual Basic Editor起動 - Visual Basic Editor起動確認
このような画面が表示されるはずです。
今回は、"こんにちは.xlsm"というExcelでVisual Basic Editorを起動したので、
VBA Project(こんにちは.xlsm)という表記が確認できています。

Visual Basic Editor
"こんにちは"プログラム
いよいよ"こんにちは" プログラムを記述します。
- 新規作成
画面左側に表示されているウインドウを右クリックして、
"挿入"から"標準モジュール"を選択してください。
白紙のページが用意されるはずです。
(設定環境によっては、Option Explicitなどが記載されている場合がありますが、現時点では無視してください。今回は削除してしまっても問題ありません。)
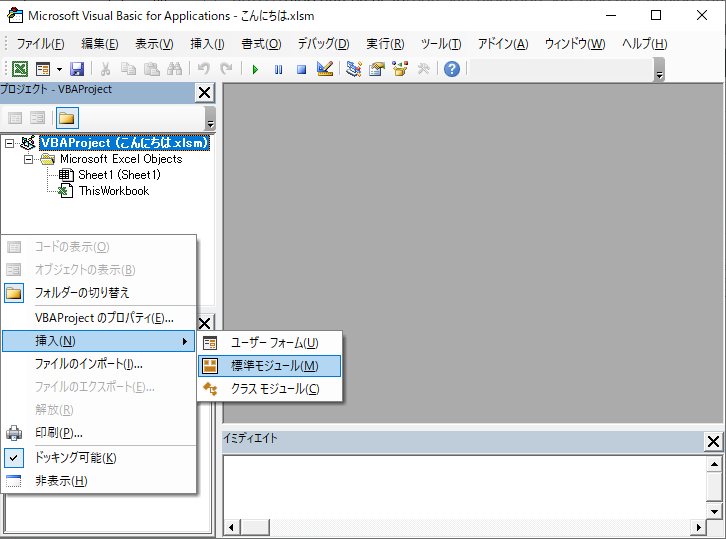
モジュール追加 - "こんにちは" プログラムの記述
まずは下記を記載してみてください。
Sub test()
MsgBox "こんにちは"
End Sub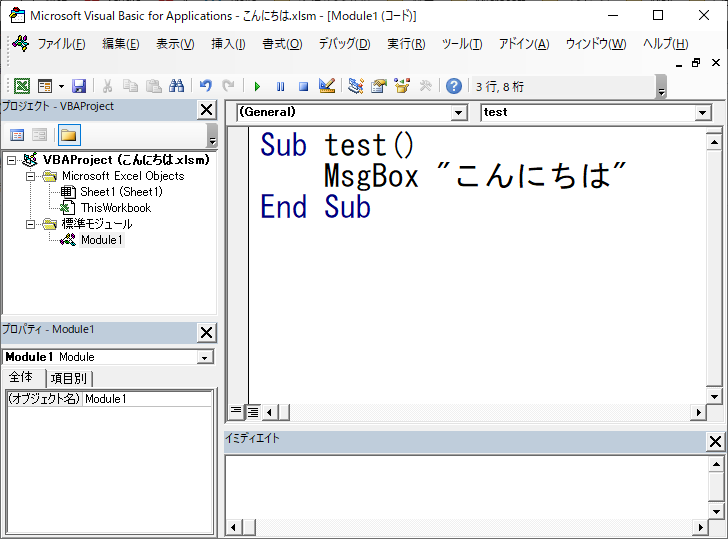
こんちにはプログラム - "こんにちは" プログラムの実行
とりあえずツールバーの緑色の三角ボタン(Sub/ユーザフォームの実行)を
押してみてください。
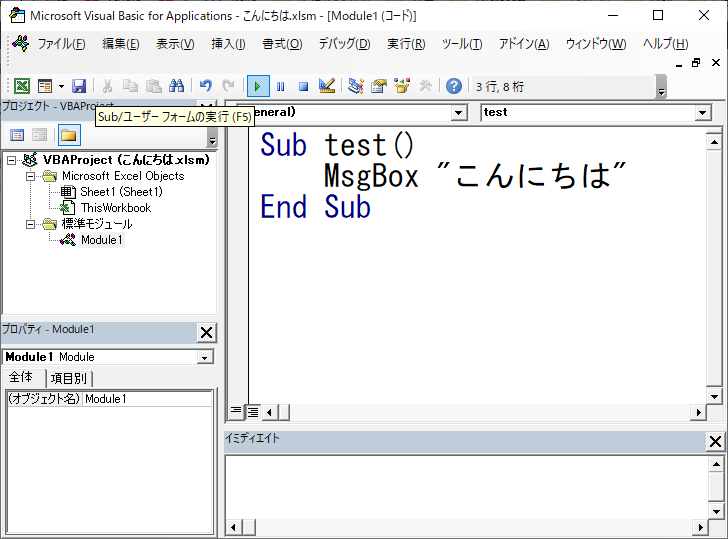
プログラムの実行 - "こんにちは" プログラムの実行確認
下記のように"こんにちは"と表示されていれば成功です。
"OK"ボタンを押して閉じてしまって問題ありません。
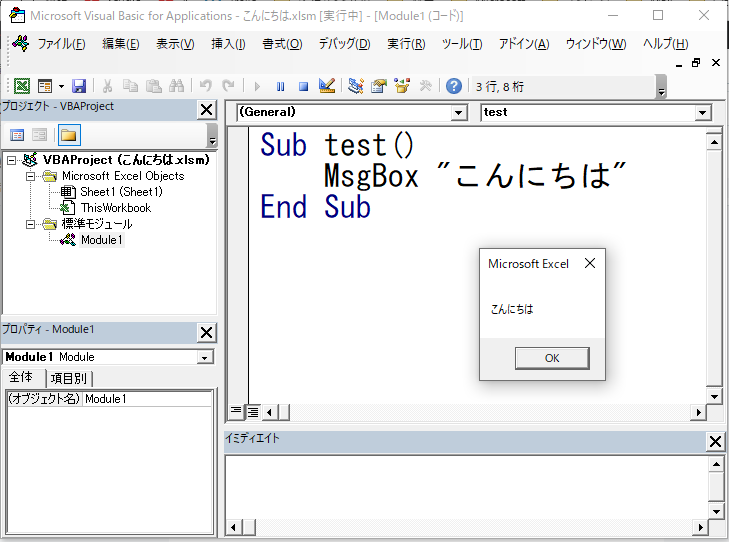
プログラムの実行確認 - プログラムの解説
Sub test()
MsgBox "こんにちは"
End Sub簡単に解説すると。。。
1行目の Sub test()は、testというプログラムが始まるということの宣言です。
3行目の End Subは、testというプログラムが終わるということの宣言です。
sub というのは、Sub-Routineの略称で、プログラム名だと考えてください。
2行目のMsg Box "こんにちは"は、
"こんにちは"をメッセージボックスに表示するというプログラム上の処理です。
ダブルクォーテーションで囲まれた部分の記述を変えると、
別のメッセージが表示されることになります。
例えば。
Sub test()
MsgBox "さようなら"
End Sub
色々試してみてください。