はじめて学ぶUnity 第2回 Lego Microgame
サンプルから学ぶ
Unityにはサンプルプログラムがいくつか用意されています。
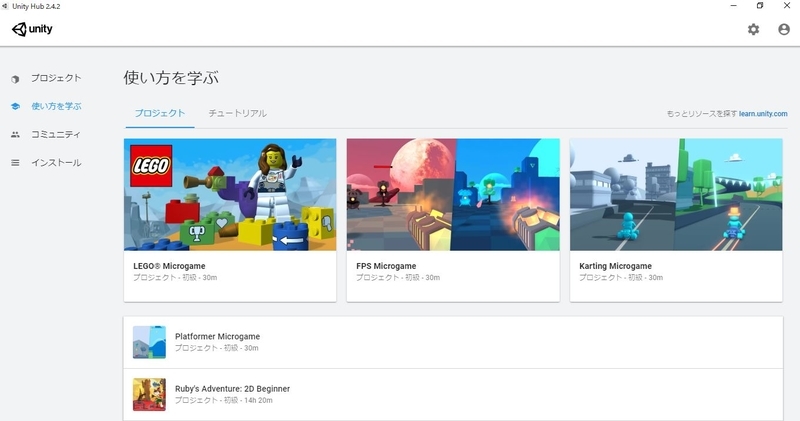
Lego Microgameで遊ぶ
今回はLego Microgameを使ってサンプルプログラムを動作させてみます。 サンプルのダウンロードも前回インストールしたUnity Hubから行います。
プロジェクトから新規作成を選択し、表示されているテンプレートから
Lego Microgameを選択するだけです。

Unityのバージョンが古いとテンプレートに表示されないかもしれません。なお、私の環境はUnity 2019.4.13.f1です。
Lego Microgameの起動
Unity Hubから起動させると、チュートリアルが始まります。
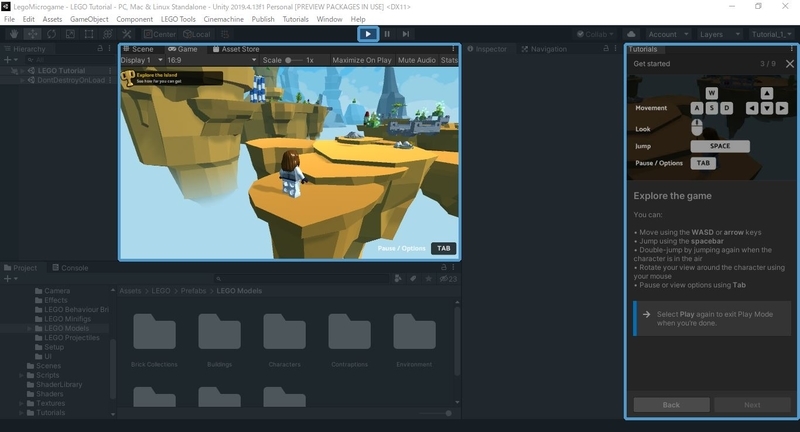
まずはキャラクターの操作の仕方と、歩行スピードを変更する方法から学びます。
 とても簡単で、プログラムを組むというより、ゲームをしている間隔です。
とても簡単で、プログラムを組むというより、ゲームをしている間隔です。
これから少しずつ学んでいきます。
はじめて学ぶUnity 第1回 Unityのインストール
Unityとは
Unityはコンテンツを制作するためのプラットフォームのようです。 Wikiによるとゲームエンジンということですが、 そもそもゲームエンジンとは。。。
ゲームエンジンとは
Wikiによると、 ”コンピュータゲームのソフトウェアにおいて、共通して用いられる主要な処理を代行し効率化するソフトウェアの総称" ということです。
難しい。。。 ゲーム開発用の開発環境ということだと理解しました。
Unity Hubのインストール
まずはUnity Hubをダウンロードします。 Unity Hubはプロジェクトやインストールした環境を管理するツールのようです。
ダウンロード後にUnity Hubを立ち上げると
ライセンスがなくてさっそくおこられました。
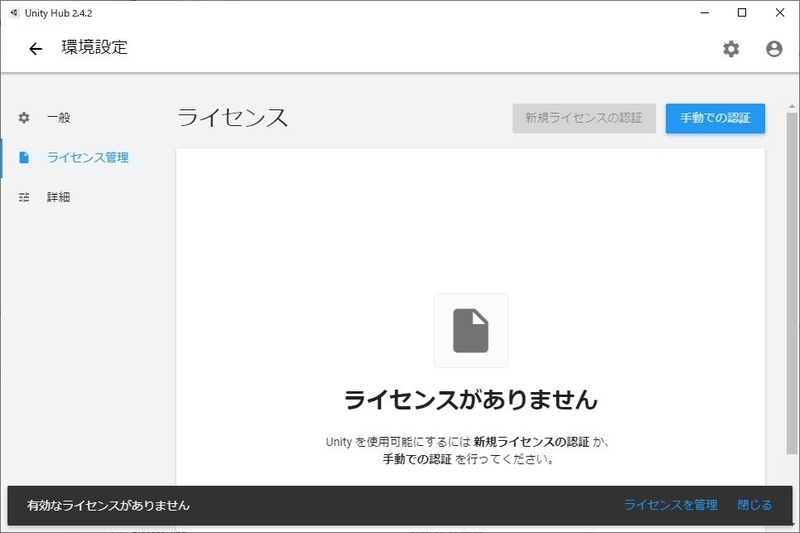
Unity IDの取得
ライセンスを取得するため、まずはUnity IDを取得します。

今回は個人で使うので無料のPersonalにしました。

"Revenue or funding less than $100K in the last 12 months"という記載がありますが、 この12カ月の間にRevenue(収益)やfunding (資金調達)が$100,000もないので、 私の場合はPersonalを選択して無料で使えます。
ライセンス認証
とりあえずUnity ID取得後、 Unity Hubの画面右上のログインボタンからログインしました。
その後、こちらも画面右上にある設定ボタンからライセンス管理画面へ移動し、
ライセンスを認証させていきます。
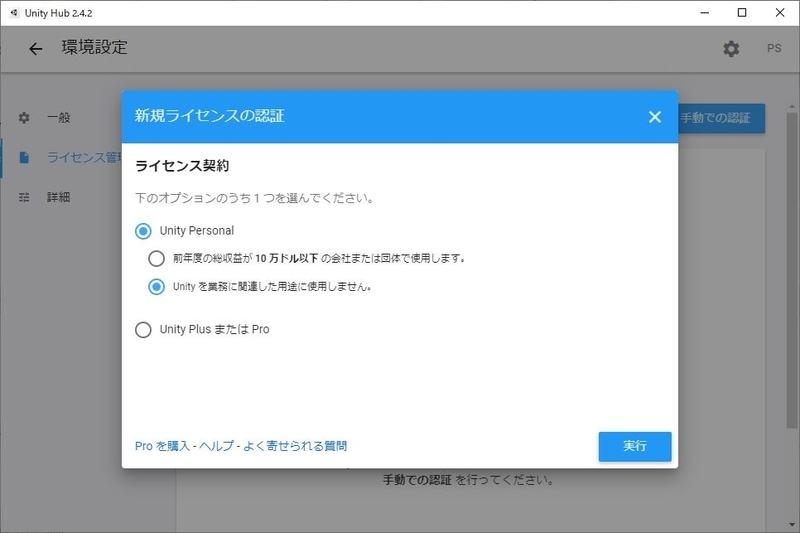
これでライセンスに関する準備完了です。
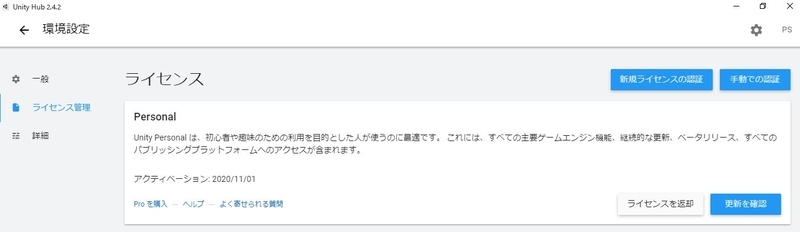
Unityのインストール
ライセンスさせ認証できてしまえば、インストール画面から インストールするだけです。
今回は推奨されているバージョンを選択しました。

これでOKです。

【子供のプログラミング教育】01、プログラミング教育で育つ力・スキル
こんにちは。
小学校から始まるプログラミング教育
この記事のシリーズでは
2020年から始まった小学校でのプログラミング教育について
調べたことについてまとめていきます。
私は大人になってから
就職してからプログラミングを仕事で学んで
論理的思考力(ロジカルシンキング)が身についたと思っています。
子供向けのプログラミング教育について調べていくと
ほかにも期待できるスキルがあるようです。
今回は子供がプログラミング教育で得られるスキルについて
書いていきます。

プログラミング教育で育つ力・スキル
プログラミング教育では3つのスキルが身につきます。
論理的思考力
難しい事柄も明確に理解・説明するために必要な力です。
もう少し具体的に言うと
物事を分類で分けたり、
リストアップしたり、
優先順位をつけたり、
抜け漏れがないか確認することです。
これはプログラミングで必要な力で、
アルゴリズムをつくるのに使います。
問題解決力
問題を解決する力は
もう少し細分化すると
・段取り力
・分解&構築力
・分析力
に分けられます。
上に書いた論理的思考力と似てる部分もあるのですが、
より、実践的な力ですね。
想像力
プログラミングはツールでしかないので、
何を実現したいのかは本当に自由な世界です。
そこで、想像力が必要になってきて
プログラミングを使って作り上げるゴールをつくります。
想像してそれを作り上げていく過程で
育っていく力だと思います。
プログラミングの種類
コードでのプログラミング
プログラミングというと「難しそう」
英語みたいなよくわからないアルファベットを書くイメージがある方も
いると思うのですが、
それは「コード」と呼ばれているものを書くプログラミングの種類です。
ビジュアルプログラミング
小さな子供にはコードで書くのは難しいので
視覚的に理解して直感的な操作ができる
「ビジュアルプログラミング」
という種類のプログラミングを学校教育では進めていくようです。
例えば、
無料でビジュアルプログラミングを学べるツール
「Scrach」というのがあります。

プログラミングの活用分野
知的な力がつくのはわかったけど、
それが何の役に立つのか?
わかりにくいとおもうので、
活用されている分野の話をしていきたいと思います。
Webサイト
言わずもがなな感じですが、
色々なWebサイトはプログラミングで作られています。
有名なWordPressとか、ビジュアルで操作できるツールが増えているのですが、
パソコンに表示されているWebサイトは3つの言語「HTML」「CSS」「JavaScript」
が用いられて作られています。
アート
例えば、teamLaboのような、アートミュージアムや水族館でのデジタルアート作品の開発はプログラミングのできるテクノロジー職の力です。
他にも、プログラミングでグラフィックアートをつくることも行われています。
例えば、「Processing」という言語で幻想的なポスターをつくるというのもあります。
ライブや演劇
perfumeのライブを手掛ける「Rhizomatiks」が有名です。
SONYから転職してperfumeのライブを手掛ける人の記事を読みました。
理系の大学でプログラミングをやってきた人がメディアアートの世界に入るハードルは低い
というところに、プログラミングが必修になった理由も感じられました。
映画
オーロラや爆発など、自然に起こるけど、
実際には映像をとるのが難しいような場面も
プログラミングで作られるようになりました。
プログラミングを用いた映像作成は今後も増えるのではないでしょうか。
ファッション
例えばZOZOスーツなど、
オンラインで試着をすることができるアプリのプログラミングだったり、
服をつくる側でも3Dプリンターを使っている場合も。
テクノロジーの活用範囲は身近なところにたくさん隠れている
テクノロジーがいろんな分野にどんどん取り入れられていますね。
どんな速度で広まるかどうかは置いておいて
プログラミングの活用範囲やウェアラブルな機器や
機材の種類は増えていて、
プログラミングは身近なものを支えています。
なので、
その可能性を子供と一緒に知っていく姿勢が必要だなぁと
子育てをしている母としては思います。
自分の子供が大人になるころにはどんな職業が出てきているのか
想像するのって難しいですが、
プログラミングで育つ力が
子供の将来を楽しいものに変える手伝いをしてくれる気がします。
想像力と問題解決力と論理的思考力で
やりがいのある仕事と楽しい毎日を送れるように
育ってほしいです。
では、今日はこの辺で^^
最後まで読んでいただきありがとうございました。
またね~。
【初めてのVBA】05. 2回目のネットサーフィン
簡単ですがMarkdownの勉強がひと段落したので、 久しぶりにVBAの勉強に戻ります。
今日はMarkdownでソースコードの書き方を学習したので、 それを使って改良版の ネットサーフィンプログラムを記事に残したいと思います。
目次
改良版ネットサーフィンプログラム
今回のネットサーフィンプログラムは、
エクセルでURLと、
ブラウザで開くかどうかのパラメータを管理します。プログラムを実行すると管理されていたURLが開かれます。

改良版VBAサンプルコード
VBAのコードを記載します。 (だいぶ楽に張り付けられるようになりました。)
Option Explicit
Sub Main()
'--- Define ---
Dim objIE As InternetExplorer
Dim i, myRowMax, myOffset As Integer
Dim myURL As String
Dim myFlag As Boolean
'--- Set IE Object ---
Set objIE = New InternetExplorer
objIE.Visible = True
'--- Set Parameter ---
myOffset = 1
myRowMax = Range("A1").End(xlDown).Row
myFlag = False
For i = 1 To myRowMax - myOffset
If Cells(i + myOffset, 2).Value = "Yes" Then
myURL = Cells(i + myOffset, 3).Value
If myFlag = False Then
Call objIE.Navigate2(myURL)
myFlag = True
Else
Call objIE.Navigate2(myURL, &H800)
End If
End If
Next
End Sub
コードの詳細を確認したい方は、 こちらを確認してみてください。 yuki-tube.hatenadiary.com (一部解説していないものもありますが。。。)
改良版エクセルファイル
こちらは改良されたエクセルファイルです。

URLはC列に記載されたアドレスになります。
前回の味気ないファイルはこちらです。
こちらと比較すると、
B列が追加されているのと、見栄えも多少改良されているのがわかると思います。

感想
今回の記事は以上です。 Markdownを習得したことで、だいぶ書きやすくなったかなと思いました。
ゼロから学ぶMarkdown 第4回 箇条書きの表現
本当はVBAの学習に戻りたかったのですが、ここまできたら箇条書きの表現方法もついでに残しておきます。 わたしの備忘録てきなものになりますが、お許しください。 ということで、今回は「箇条書きの表現」を学びます。

目次
- 目次
- 箇条書きの表現方法 基本編 List
- 箇条書きの表現方法 基本編 番号付きList
- 箇条書きの表現方法 応用編 表示レベルの変更
- 考察1 番号付きリスト: 表示レベルの変更
- 考察2 番号付きリスト: 番号の自動付与
- 注意点
- 感想
- 参考リンク
箇条書きの表現方法 基本編 List
正しくは"箇条書き"ではなく"List"の記載方法です。リストとして表現したい文章の前にハイフン" - "もしくはアスタリスク" * "を記述することで、リストとして表示できます。
サンプル記述:箇条書きの記載方法その1
- 項目1 - 項目2 - 項目3
実際にはこのように表現されます。
- 項目1
- 項目2
- 項目3
サンプル記述:箇条書きの記載方法その2
* 項目1 * 項目2 * 項目3
実際にはこのように表現される。
- 項目1
- 項目2
- 項目3
箇条書きの表現方法 基本編 番号付きList
番号付きリストとして表現したい文章の前に数字+ドット" . "を記述することで、番号付きリストとして表示できます。
サンプル記述:番号付きリスト
1. 項目1 2. 項目2 3. 項目3
実際にはこのように表現されます。
- 項目1
- 項目2
- 項目3
箇条書きの表現方法 応用編 表示レベルの変更
箇条書きの表示レベルを変更したい場合、ハイフン" - "やアスタリスク" * "の前に空白を挿入すればよいです。ただし、エディタによって表示方法が異なるので注意が必要です。
サンプル記述:スペースを複数個挿入した場合
- スペース0
- スペース1
- スペース2
- スペース3
- スペース4
- スペース5
- スペース6
- スペース7
- スペース8
実際にはこのように表現されます。
- スペース0
- スペース1
- スペース2
- スペース3
- スペース4
- スペース5
- スペース6
- スペース7
- スペース8
考察1 番号付きリスト: 表示レベルの変更
番号付きリストの前に空白を付与したらどう表示されるのか試してみました。
サンプル記述:番号付きリストの前にスペースを複数個挿入した場合
1. スペース0
2. スペース1
3. スペース2
4. スペース3
5. スペース4
6. スペース5
7. スペース6
8. スペース7
9. スペース8
実際にはこのように表現されます。
- スペース0
- スペース1
- スペース2
- . スペース3
- スペース4
- スペース5
- スペース6
- . スペース7
- スペース8
これによりレベル付きで表示されていることがわかります。また、番号が自動で振りなおされていることもわかります。 つまり、自分で番号を付与していても、エディタで振りなおされるため、付与する意味がないと。。。
考察2 番号付きリスト: 番号の自動付与
番号付きリストの番号が自動で付与されるかどうか確認してみます。
サンプル記述:番号付きリスト 番号の自動付与の確認
1. 1行目 1. 2行目 1. 3行目 1. 4行目
実際にはこのように表現されました。
- 1行目
- 2行目
- 3行目
- 4行目
自動的に付与されてそうですね。
注意点
文章の前後に改行や空白などが必要な場合があるので、各エディタにあわせて確認してみてください。
感想
いいかげんVBAの学習に戻ります!!
参考リンク
ゼロから学ぶMarkdown 第3回 ソースコードの表現
Markdown(マークダウン)はとてもシンプルな記述言語です。文書を書くときの共通ルールみたいなもので、とにかくシンプルなのが特徴です。 今回で第3回目。遠回りしましたが、当初の目的だった「ソースコードの表現方法」を学びます。

[目次]
ソースコードとして表現したい文章の前後にバッククォートを3つ記述することで、コードブロックとして表示できました。
(実は第1回から学習して習得してました。。。) サンプル記述:コードブロックの設定方法 実際にはこのように表現されます。 編集画面上でprintf("hello")とバッククォートを同一行に記載した場合、期待通りの表示ができました。 サンプル記述:printf("hello")とバッククォートを同一行に記載 実際にはこのように表現されます。 ところが、コードが複数行になった場合、1行目が期待通りに表示されませんでした。 サンプル記述:1行目の消失 実際にはこのように表現されます。 エディタ依存の可能性がありますが、 バッククォートとは、この記号「 ` 」のことです。
わたしのPCの場合、Shift + @ (Shiftを押しながら@ボタン)で入力できます。
シングルクォート「 ' 」とは異なるので注意して下さい。 英語では必ずしもbackquoteと言うとは限りません。
とくに海外ではbacktickとして使用されているケースも多くあるようです。
プログラミング言語やプログラムに対する考え方にも依存するようです... ようやくソースコードの表現ができましたので、VBAの学習に戻りたいと思います。ソースコードの表現方法
```
main(){
printf("hello");
}
```
main(){
printf("hello");
}
ソースコードの表現方法の考察
```printf("hello");```
printf("hello");
```main(){
printf("hello");
}```
printf("hello");
}```
ケース1 バッククォートの後に改行なし
ケース2 バッククォートの後に改行あり
注意点
バッククォートの入力
おまけ
バッククォートの英語表記
感想
関連記事
参考リンク
